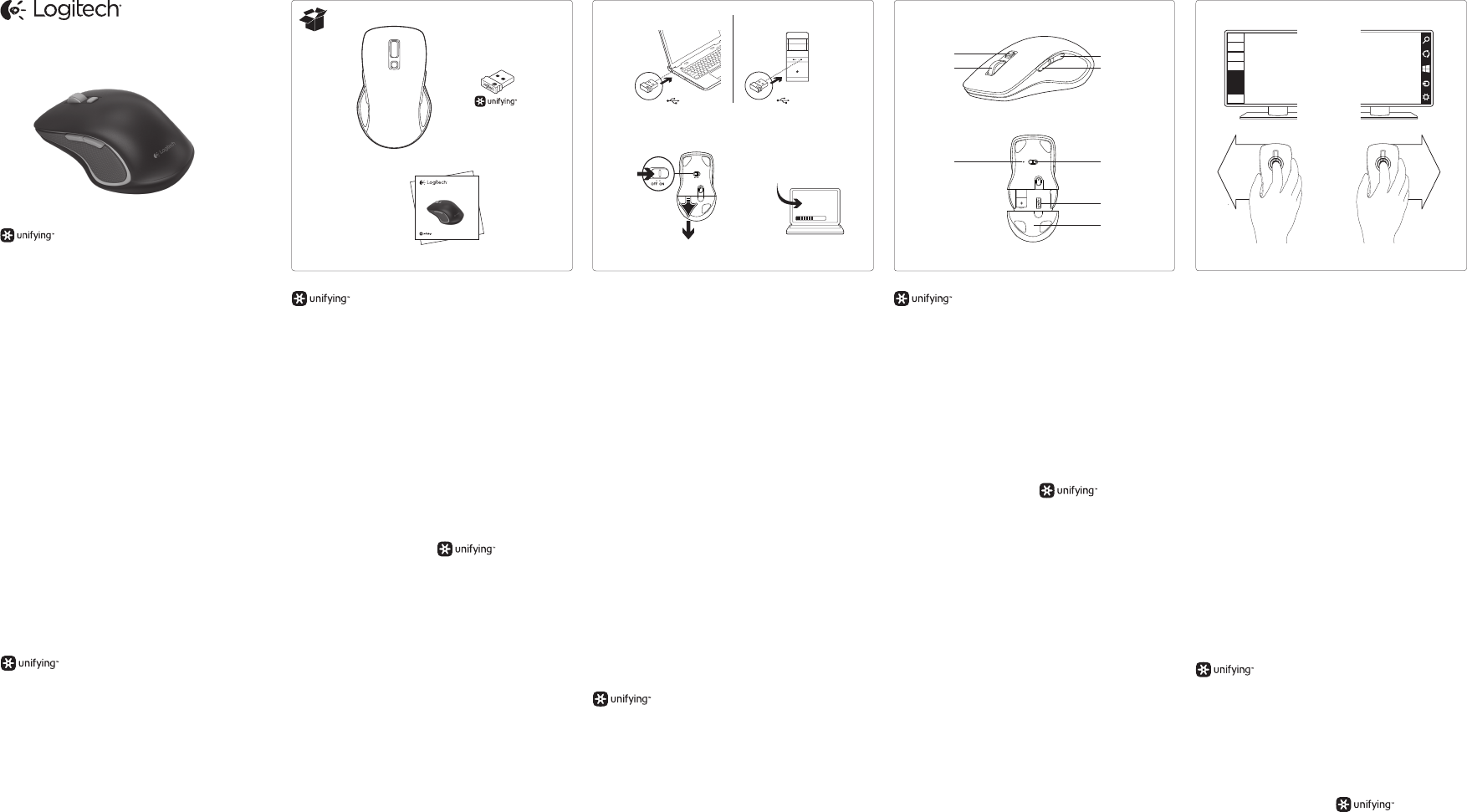
www.logitech.com/downloads
USB
USB
Logitech® Wireless Mouse M560
Setup Guide
1
2
Logitech® Wireless Mouse M560
Setup Guide
English
Mouse features
Windows® 8 features
1. Windows 8 edge menu button:
•Hold down the button and move
your mouse to the left to display the
Windows 8 App bar. Release to select.
•Hold down the button and move
your mouse to the right to display the
Windows 8 Charms. Release to select.
2. Scroll wheel:
•Press the wheel down to switch
between hyper-fast scrolling and click-
to-click scrolling.
•Tilt the wheel left/right for Internet
back/forward.
3. Show the Windows desktop.
4. Show the Windows 8 Start screen.
For more Windows 8 mouse features
and options, download the latest software
from www.logitech.com/downloads.
Windows 7 features (software required)
1. Application switcher.
2. Scroll wheel:
•Press the wheel down to switch
between hyper-fast scrolling and click-
to-click scrolling.
•Tilt the wheel left/right for horizontal
scroll.
3. Back button.
4. Forward button.
To activate the Windows 7 features you must
download the latest software from
www.logitech.com/downloads.
5. Battery LED. Illuminates red when battery
power is low, green when battery power
is good.
6. On/O slider switch.
7. Receiver storage.
8. Battery door.
Logitech® Unifying technology connects
up to six compatible Logitech mice
and keyboards to the same receiver,
using only one USB port for multiple devices.
To learn more, visit www.logitech.com/
unifying.
Troubleshooting
Mouse is not working?
• Restart the mouse by turning it o
and then back on?
• If the battery LED illuminates red,
replace the battery.
• Check that the Unifying receiver
is properly connected to a USB port.
• If the Unifying receiver is plugged
into a USB hub, try plugging it directly into
a USB port on your computer.
• Try a dierent surface. Remove metallic
objects between the mouse and the
Unifying receiver.
• Keep the Unifying receiver as far as
possible from other USB 3.0 devices,
by plugging it on a USB port the opposite
side of the computer from the USB 3.0
device, or by using a shielded USB-
extender cable.
• A shielded USB-extender cable is available
for Logitech customers experiencing
connection problems at
www.logitech.com/usbextender.
What do you think?
Please take a minute to tell us.
Thank you for purchasing our product.
www.logitech.com/ithink
Deutsch
Mausfunktionen
Windows® 8-Funktionen
1. Window 8 Edge-Menütaste:
•Drücken und halten Sie die Taste
und bewegen Sie Ihre Maus nach
links, um die Windows 8-App-Leiste
anzuzeigen. Lassen Sie die Taste los,
um eine Auswahl zu treen.
•Drücken und halten Sie die Taste
und bewegen Sie Ihre Maus nach
rechts, um die Windows 8-Charms
anzuzeigen. Lassen Sie die Taste los,
um eine Auswahl zu treen.
2. Scrollrad:
•Drücken Sie auf das Rad, um zwischen
hyperschnellem Bildlauf und Click-to-
Click-Bildlauf umzuschalten.
•Kippen Sie das Rad nach links/rechts,
um im Internet vorwärts und rückwärts
zu navigieren.
3. Anzeigen des Windows-Desktop.
4. Windows 8-Startbildschirm
anzeigen.
Um weitere Windows 8-Mausfunktionen und
-optionen nutzen zu können, laden Sie unter
www.logitech.com/downloads die neueste
Software herunter.
Windows 7-Funktionen
(Software erforderlich)
1. Programmumschalter.
2. Scrollrad:
•Drücken Sie auf das Rad, um zwischen
hyperschnellem Bildlauf und Click-to-
Click-Bildlauf umzuschalten.
•Kippen Sie das Rad nach links/rechts,
um den horizontalen Bildlauf
zu verwenden.
3. Zurück-Taste.
4. Vor-Taste.
Um die Windows 7-Funktionen zu aktivieren,
müssen Sie unter www.logitech.com/
downloads die neueste Software
herunterladen.
5. Batterie-LED. Leuchtet bei niedrigem
Batteriestand rot und grün, wenn der
Batteriestand in Ordnung ist.
6. Ein-/Ausschalter.
7. Empfängerfach.
8. Batteriefachdeckel.
Die Logitech® Unifying-Technologie verbindet
bis zu sechs kompatible Logitech Mäuse und
Tastaturen über einen einzigen Empfänger.
Nur ein USB-Anschluss ist erforderlich.
Weitere Informationen erhalten Sie unter
www.logitech.com/unifying.
Fehlerbehebung
Die Maus funktioniert nicht?
• Starten Sie die Maus neu, indem Sie sie aus-
und wieder einschalten.
• Wenn die Batterie-LED rot leuchtet,
setzen Sie neue Batterien ein.
• Vergewissern Sie sich, dass der Unifying-
Empfänger fest in einen USB-Anschluss
eingesteckt ist.
• Wenn der Unifying-Empfänger an
einen USB-Hub angeschlossen ist,
stecken Sie ihn direkt in einen USB-
Anschluss des Computers ein.
• Versuchen Sie es mit einer anderen
Unterlage. Entfernen Sie metallische
Gegenstände zwischen der Maus und
dem Unifying-Empfänger.
• Halten Sie den Unifying-Empfänger
so weit wie möglich von anderen
USB 3.0-Geräten entfernt. Hierzu können Sie
ihn an einen USB-Anschluss anschließen,
der am Computer auf der gegenüber-
liegenden Seite des Anschlusses angebracht
ist, in den das USB 3.0-Gerät eingesteckt
ist. Alternativ können Sie auch ein
abgeschirmtes USB-Verlängerungskabel
verwenden.
• Für Logitech Kunden mit Verbindungs-
problemen ist ein abgeschirmtes USB-
Verlängerungskabel erhältlich unter
www.logitech.com/usbextender.
Ihre Meinung ist gefragt.
Bitte nehmen Sie sich etwas Zeit,
um einige Fragen zu beantworten.
Vielen Dank, dass Sie sich für unser Produkt
entschieden haben.
www.logitech.com/ithink
Français
Fonctions de la souris
Fonctionnalités Windows® 8
1. Bouton de menu latéral Windows 8:
•Maintenez le bouton enfoncé et déplacez
le curseur vers la gauche pour acher
la barre d’applications Windows 8.
Relâchez le bouton pour eectuer
la sélection.
•Maintenez le bouton enfoncé et déplacez
le curseur vers la droite pour acher les
icônes Windows 8. Relâchez le bouton
pour eectuer la sélection.
2. Roulette de défilement:
•Appuyez sur la roulette pour passer
du défilement ultra-rapide au défile-
ment par paliers et inversement.
•Passez à la page Web précédente
ou suivante en inclinant la roulette de
défilement vers la gauche ou la droite.
3. Achage du bureau Windows.
4. Achage de l’écran d’accueil Windows 8.
Pour obtenir plus de fonctions de souris
et d’options sous Windows 8, téléchargez la
version la plus récente du logiciel à l’adresse
www.logitech.com/downloads.
Fonctionnalités Windows 7
(logiciel requis)
1. Bouton de changement d’application.
2. Roulette de défilement:
•Appuyez sur la roulette pour passer
du défilement ultra-rapide au défile-
ment par paliers et inversement.
•Eectuez un défilement horizontal
en inclinant la roulette de défilement vers
la gauche ou la droite.
3. Bouton Précédent.
4. Bouton Suivant.
Pour activer les fonctionnalités Windows 7,
vous devez télécharger la version la plus
récente du logiciel à l’adresse
www.logitech.com/downloads.
5. Témoin de niveau de charge des piles.
S’allume en rouge lorsque le niveau
de charge de la pile est faible, en vert
lorsqu’il est élevé.
6. Commutateur Marche/Arrêt.
7. Espace de rangement du récepteur.
8. Compartiment des piles.
La technologie Logitech® Unifying
permet de connecter jusqu’à six claviers
et souris Logitech compatibles au même
récepteur, le tout avec un seul port USB.
Pour en savoir plus, visitez le site
www.logitech.com/unifying.
Dépannage
La souris ne fonctionne pas?
• Redémarrez la souris en la mettant
hors tension puis sous tension.
• Si le témoin de niveau de charge des piles
s’allume en rouge, remplacez la pile.
• Vérifiez que le récepteur Unifying est
correctement connecté à un port USB.
• Si le récepteur Unifying est branché
sur un hub USB, branchez-le directement
sur un port USB de l’ordinateur.
• Essayez une autre surface. Déplacez tout
objet métallique se trouvant entre la souris
et le récepteur Unifying.
• Éloignez le récepteur Unifying le plus
possible des autres dispositifs USB 3.0
en le connectant à un port USB de
l’ordinateur situé à l’opposé ou en utilisant
une rallonge USB blindée.
• Une rallonge USB blindée est proposée
aux clients Logitech rencontrant
des dicultés de connexion à l’adresse
www.logitech.com/usbextender.
Qu’en pensez-vous?
Veuillez prendre quelques minutes pour
nous faire part de vos commentaires.
Nous vous remercions d’avoir acheté
notre produit.
www.logitech.com/ithink
Italiano
Caratteristiche del mouse
Funzionalità di Windows® 8
1. Pulsante del menu laterale di Windows 8:
•Tenere premuto il pulsante e spostare
il mouse a sinistra per visualizzare
la barra delle applicazioni di Windows 8.
Rilasciarlo per eettuare la selezione.
•Tenere premuto il pulsante e spostare
il mouse a destra per visualizzare gli
accessi di Windows 8. Rilasciarlo per
eettuare la selezione.
2. Scroller:
•Premere lo scroller per passare dallo
scorrimento ultrarapido allo scorrimento
con clic e viceversa.
•Inclinare lo scroller a sinistra/destra per
i comandi Avanti/Indietro in Internet.
3. Mostra il desktop Windows.
4. Mostra la schermata di avvio di Windows 8.
Per ulteriori funzionalità e opzioni del mouse
per Windows 8, scaricare il software più
recente da www.logitech.com/downloads.
Funzionalità di Windows 7
(è necessario il software)
1. Pulsante per il passaggio da un’applicazione
all’altra.
2. Scroller:
•Premere lo scroller per passare dallo
scorrimento ultrarapido allo scorrimento
con clic e viceversa.
•Inclinare lo scroller a sinistra/destra
per lo scorrimento orizzontale.
3. Pulsante Indietro.
4. Pulsante Avanti.
Per attivare le funzionalità di Windows 7,
è necessario scaricare il software più recente
da www.logitech.com/downloads.
5. LED delle batterie. Lampeggia di colore
rosso quando il livello di carica è basso
e verde quando il livello di carica è buono.
6. Interruttore scorrevole di accensione/
spegnimento.
7. Alloggiamento del ricevitore.
8. Coperchio vano batterie.
Grazie alla tecnologia Logitech® Unifying,
è possibile connettere allo stesso ricevitore
fino a sei mouse e tastiere Logitech
compatibili, utilizzando una sola porta USB.
Per ulteriori informazioni, visitare il sito web
www.logitech.com/unifying.
Risoluzione dei problemi
Il mouse non funziona
• Riavviare il mouse spegnendolo e quindi
riaccendendolo.
• Se il LED della batteria è rosso,
sostituire le batterie.
• Verificare che il ricevitore Unifying sia
collegato correttamente a una porta USB.
• Se il ricevitore Unifying è collegato
a un hub USB, provare a collegarlo
direttamente a una porta USB del computer.
• Provare a utilizzare una superficie diversa.
Rimuovere eventuali oggetti metallici
presenti nella traiettoria tra il mouse
e il ricevitore Unifying.
• Tenere il ricevitore Unifying il più lontano
possibile da altri dispositivi USB 3.0,
collegandolo a una porta USB sul lato
opposto del computer rispetto a quella
del dispositivo USB 3.0 oppure utilizzando
una prolunga USB schermata.
• La prolunga USB schermata è disponibile
per i clienti Logitech che hanno problemi
di connessione al sito Web
www.logitech.com/usbextender.
Cosa ne pensi?
Dedicaci qualche minuto del tuo tempo
e inviaci un commento.
Grazie per avere acquistato questo prodotto.
www.logitech.com/ithink
Español
Características del ratón
Funciones de Windows® 8
1. Botón de menú borde de Windows 8:
•Mantenga pulsado el botón mientras
mueve el ratón a la izquierda para
mostrar la barra de aplicaciones
de Windows 8. Suelte el botón
para seleccionar.
•Mantenga pulsado el botón mientras
mueve el ratón a la derecha para mostrar
la barra de accesos de Windows 8.
Suelte el botón para seleccionar.
2. Botón rueda:
•Pulse la rueda para alternar entre
desplazamiento superrápido y clic a clic.
•Incline la rueda hacia la izquierda/
derecha para avanzar y retroceder
en Internet.
3. Mostrar el escritorio de Windows.
4. Mostrar la pantalla de inicio de Windows 8.
Para poder usar más opciones y funciones de
ratón de Windows 8, descargue el software
más reciente desde www.logitech.com/
downloads.
Funciones de Windows 7
(requiere software)
1. Cambio de aplicaciones
2. Botón rueda:
•Pulse la rueda para alternar entre
desplazamiento superrápido y clic a clic.
•Incline la rueda hacia la izquierda/
derecha para realizar desplazamientos
horizontales.
3. Botón de retroceso.
4. Botón de avance.
Para activar las funciones de Windows 7,
debe descargar el software más reciente
desde www.logitech.com/downloads.
5. Diodo de estado de pilas. La luz roja indica
que la carga es baja y la verde que el nivel
de carga es bueno.
6. Conmutador de encendido/apagado.
7. Compartimento de receptor.
8. Tapa de compartimento de pilas.
3
La tecnología Logitech® Unifying conecta hasta
seis ratones y teclados Logitech al mismo
receptor, con lo que se usa un solo puerto USB
para varios dispositivos. Para más información,
visite www.logitech.com/unifying.
Resolución de problemas
¿El ratón no funciona?
• Reinícielo apagándolo y encendiéndolo
de nuevo.
• Si el LED de estado de pilas tiene luz roja,
sustituya la pila.
• Compruebe si el receptor Unifying está
conectado correctamente a un puerto USB.
• Si el receptor Unifying está conectado a un
concentrador USB, conéctelo directamente
a un puerto USB del ordenador.
• Pruebe el ratón en otra superficie.
Retire cualquier objeto metálico situado
entre el ratón y el receptor Unifying.
• Mantenga el receptor Unifying tan lejos
como sea posible de otros dispositivos
USB 3.0: conéctelo a un puerto USB
en el lado del ordenador opuesto al del otro
dispositivo USB 3.0; o use un cable
alargador USB blindado.
• Los usuarios de productos Logitech
que tengan problemas de conexión
pueden obtener un cable alargador USB
blindado en www.logitech.com/
usbextender.
¿Cuál es su opinión?
Nos gustaría conocerla,
si puede dedicarnos un minuto.
Le agradecemos la adquisición
de nuestro producto.
www.logitech.com/ithink
Português
Características do rato
Funcionalidades do Windows® 8
1. Botão do menu de margens do Windows 8:
•Mantenha premido o botão e desloque
o rato para a esquerda para apresentar
a barra de Aplicações do Windows 8.
Liberte para seleccionar.
•Mantenha premido o botão e desloque
o rato para a direita para apresentar
a barra de Talismãs do Windows 8.
Liberte para seleccionar.
2. Roda de deslocamento:
•Prima a roda para mudar entre
a deslocação hiper rápida e deslocação
clique-para-clique.
•Incline a roda para a esquerda/direita
para avançar/retroceder na Internet.
3. Mostrar o ambiente de trabalho
do Windows.
4. Mostrar o ecrã Iniciar do Windows 8.
Para mais funcionalidades e opções
do Windows 8, transfira o software mais
recente em www.logitech.com/downloads.
Funcionalidades do Windows 7
(necessário software)
1. Comutador de aplicações.
2. Roda de deslocamento:
•Prima a roda para mudar entre
a deslocação hiper rápida e deslocação
clique-para-clique.
•Incline a roda para a esquerda/direita
para deslocar horizontalmente.
3. Botão Retroceder.
4. Botão Avançar.
Para activar as funcionalidades do Windows 7,
é necessário transferir o software mais recente
em www.logitech.com/downloads.
5. LED das pilhas. Ilumina-se a vermelho
quando a energia da pilha está baixa,
a verde quando a energia da pilha
está normal.
6. Interruptor Ligar/Desligar.
7. Armazenamento do receptor.
8. Porta da pilha.
A tecnologia Logitech® Unifying liga até
seis ratos e teclados Logitech compatíveis
ao mesmo receptor, utilizando apenas
uma porta USB para vários dispositivos.
Para saber mais, visite www.logitech.com/
unifying.
Resolução de problemas
O rato não funciona?
• Reinicie o rato desligando-o e ligando-o
novamente.
• Se o LED da pilha piscar a vermelho,
substitua a pilha.
• Verifique se o receptor Unifying está
correctamente ligado à sua porta USB.
• Se o receptor Unifying estiver ligado
a um concentrador USB, tente ligá-
lo directamente a uma porta USB no
seu computador.
• Tente uma superfície diferente.
Remova objectos metálicos entre o rato
e o receptor Unifying.
• Mantenha o receptor Unifying o mais
afastado possível de outros dispositivos
USB 3.0, ligando-o numa porta USB no lado
oposto do computador em que se encontra
o dispositivo USB 3.0, ou utilize um cabo
de extensão USB blindado.
• Para os clientes da Logitech com problemas
na ligação encontra-se disponível um cabo
de extensão USB blindado em
www.logitech.com/usbextender.
Qual a sua opinião?
Despenda um minuto para nos dar
a sua opinião. Obrigado por adquirir
o nosso produto.
www.logitech.com/ithink
Nederlands
Muisfuncties
Windows® 8-functies
1. Knop voor Windows 8-randmenu:
•Houd de knop ingedrukt en beweeg
de muis naar links om de Windows 8
App-balk weer te geven. Laat los om
te selecteren.
•Houd de knop ingedrukt en beweeg
de muis naar rechts om de Windows 8
Charms weer te geven. Laat los om
te selecteren.
2. Scrollwiel:
•Druk op het wiel om te schakelen tussen
supersnel scrollen en kliksgewijs scrollen.
•Kantel het wiel naar links/rechts voor de
internetknoppen Vorige en Volgende.
3. Het Windows-bureaublad weergeven.
4. Het Windows 8-beginscherm weergeven.
Voor meer Windows 8-muisfuncties en
-opties, downloadt u de nieuwste software
van www.logitech.com/downloads.
Windows 7-functies (software vereist)
1. Toepassingsschakelaar.
2. Scrollwiel:
•Druk op het wiel om te schakelen
tussen supersnel scrollen en kliksgewijs
scrollen.
•Kantel het wiel naar links/rechts voor
horizontaal scrollen.
3. Knop Vorige.
4. Knop Volgende.
Als u de Windows 7-functies wilt activeren,
moet u de nieuwste software downloaden
van www.logitech.com/downloads.
5. Batterij-led. Brandt rood bij laag
batterijvermogen, groen bij goed
batterijvermogen.
6. Aan-uitschuifschakelaar.
7. Opbergcompartiment ontvanger.
8. Batterijklepje.
Logitech® Unifying-technologie verbindt
tot zes compatibele Logitech-muizen en
-toetsenborden met dezelfde ontvanger
en gebruikt slechts één USB-poort voor
meerdere apparaten. Ga voor meer
informatie naar www.logitech.com/
unifying.
Probleemoplossing
Werkt de muis niet?
• Start de muis opnieuw op door deze uit
en vervolgens weer aan te zetten.
• Vervang de batterij als de batterij-led
rood is.
• Controleer of de Unifying-ontvanger goed
is aangesloten op een USB-poort.
• Als de Unifying-ontvanger op een
USB-hub is aangesloten, probeer deze
dan rechtstreeks op een USB-poort van
uw computer aan te sluiten.
• Probeer een ander oppervlak.
Verwijder metalen objecten tussen
de muis en de Unifying-ontvanger.
• Houd de Unifying-ontvanger zo ver
mogelijk bij andere USB 3.0-apparaten
vandaan door deze op een USB-poort
aan te sluiten aan de andere kant van de
computer van waar het USB 3.0-apparaat
is aangesloten, of door een afgeschermd
USB-verlengsnoer te gebruiken.
• Er is op www.logitech.com/
usbextender een afgeschermd USB-
verlengsnoer verkrijgbaar voor Logitech-
klanten die verbindingproblemen hebben.
Wat vindt u ervan?
Neem even de tijd om ons uw mening
te geven. Hartelijk dank voor de aanschaf
van ons product.
www.logitech.com/ithink
Svenska
Musfunktioner
Windows® 8-funktioner
1. Kantmenyknapp för Windows 8:
•Håll ner knappen och flytta musen
till vänster för att visa appfältet
i Windows 8. Släpp för att välja.
•Håll ner knappen och flytta musen
till höger för att visa snabbknapparna
i Windows 8. Släpp för att välja.
2. Rullningshjul:
•Växla mellan hastighet och precision
i rullningen genom att trycka ner hjulet.
•Luta hjulet åt vänster/höger för
Internetfunktionen för framåt/bakåt.
3. Visa Windows-skrivbordet.
4. Visa startskärmen i Windows 8.
Ladda ner den senaste programvaran
från www.logitech.com/downloads för fler
musfunktioner och -alternativ för Windows 8.
Windows 7-funktioner
(programvara krävs)
1. Programväxlare.
2. Rullningshjul:
•Växla mellan hastighet och precision
i rullningen genom att trycka ner hjulet.
•Luta hjulet åt vänster/höger för
horisontell rullning.
3. Bakåtknapp.
4. Framåtknapp.
Du måste ladda ner den senaste
programvaran från www.logitech.com/
downloads för att aktivera Windows 7-
funktionerna.
5. Batteriindikator. Lyser rött när batteriet
börjar ta slut och grönt när det är laddat.
6. Tvålägesbrytare (på/av).
7. Förvaringsfack för mottagare.
8. Batterilucka.
Tack vare Logitech® Unifying-tekniken kan
du ansluta upp till sex kompatibla Logitech-
möss och -tangentbord till samma mottagare
med en enda USB-port. Mer information
finns på www.logitech.com/unifying.
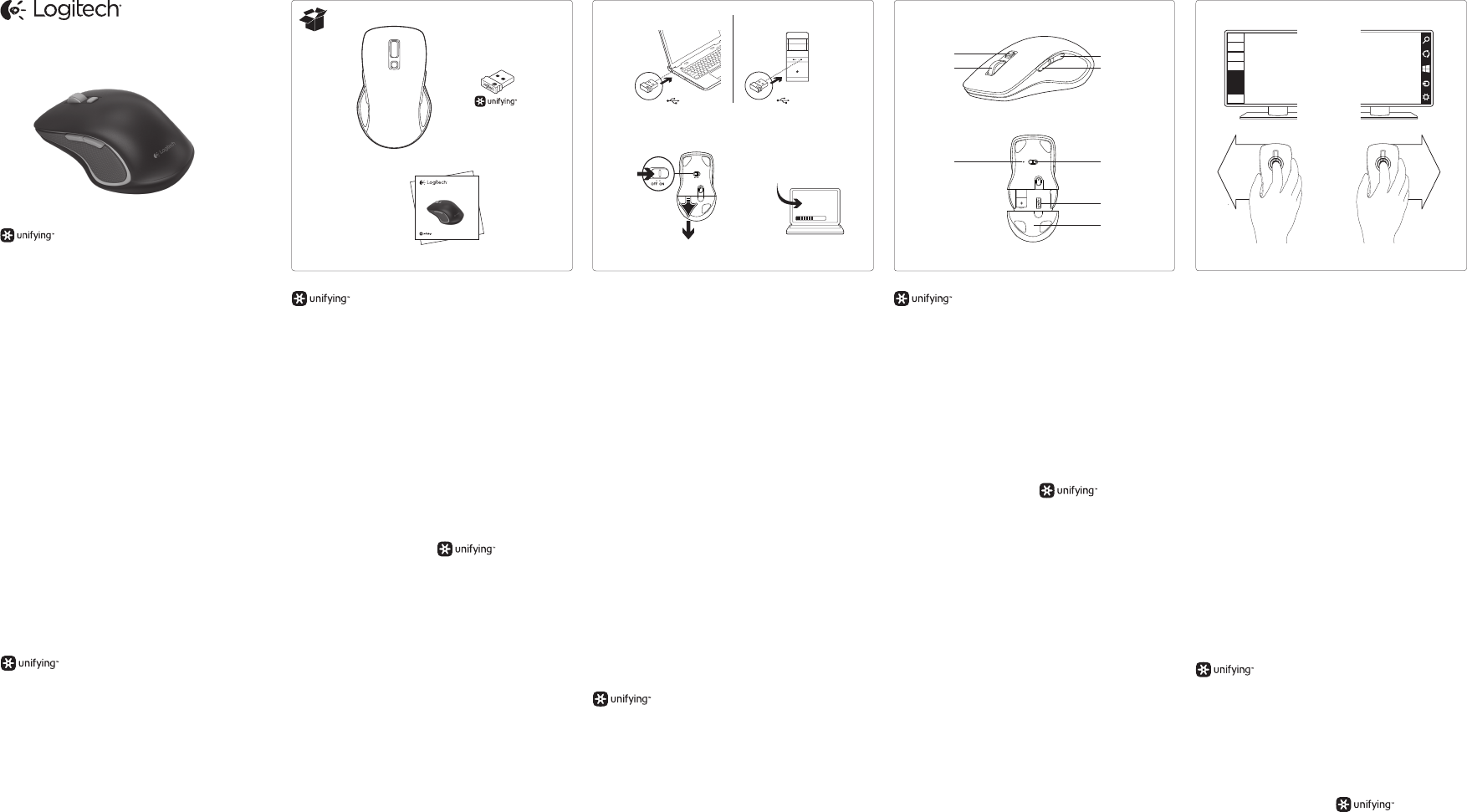

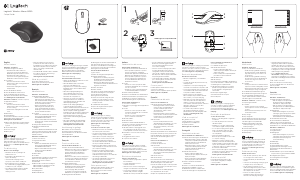

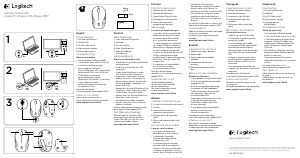
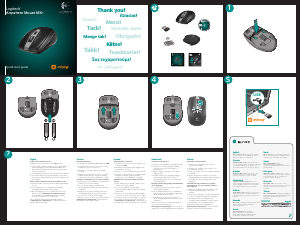

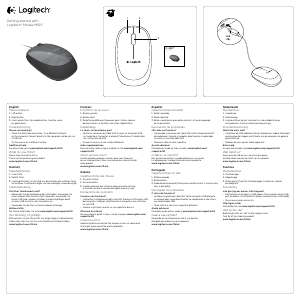
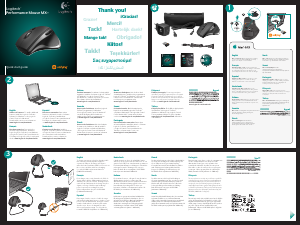
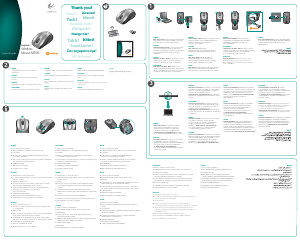
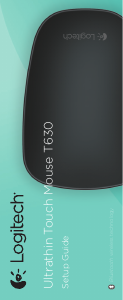
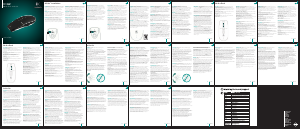
Delta i konversationen om denna produkt
Här kan du dela vad du tycker om Logitech M560 Mus. Om du har en fråga, läs först noggrant igenom manualen. Att begära en manual kan göras genom att använda vårt kontaktformulär.
svara | Detta hjälpte (0) (Översatt av Google)
svara | Detta hjälpte (0) (Översatt av Google)
svara | Detta hjälpte (0) (Översatt av Google)