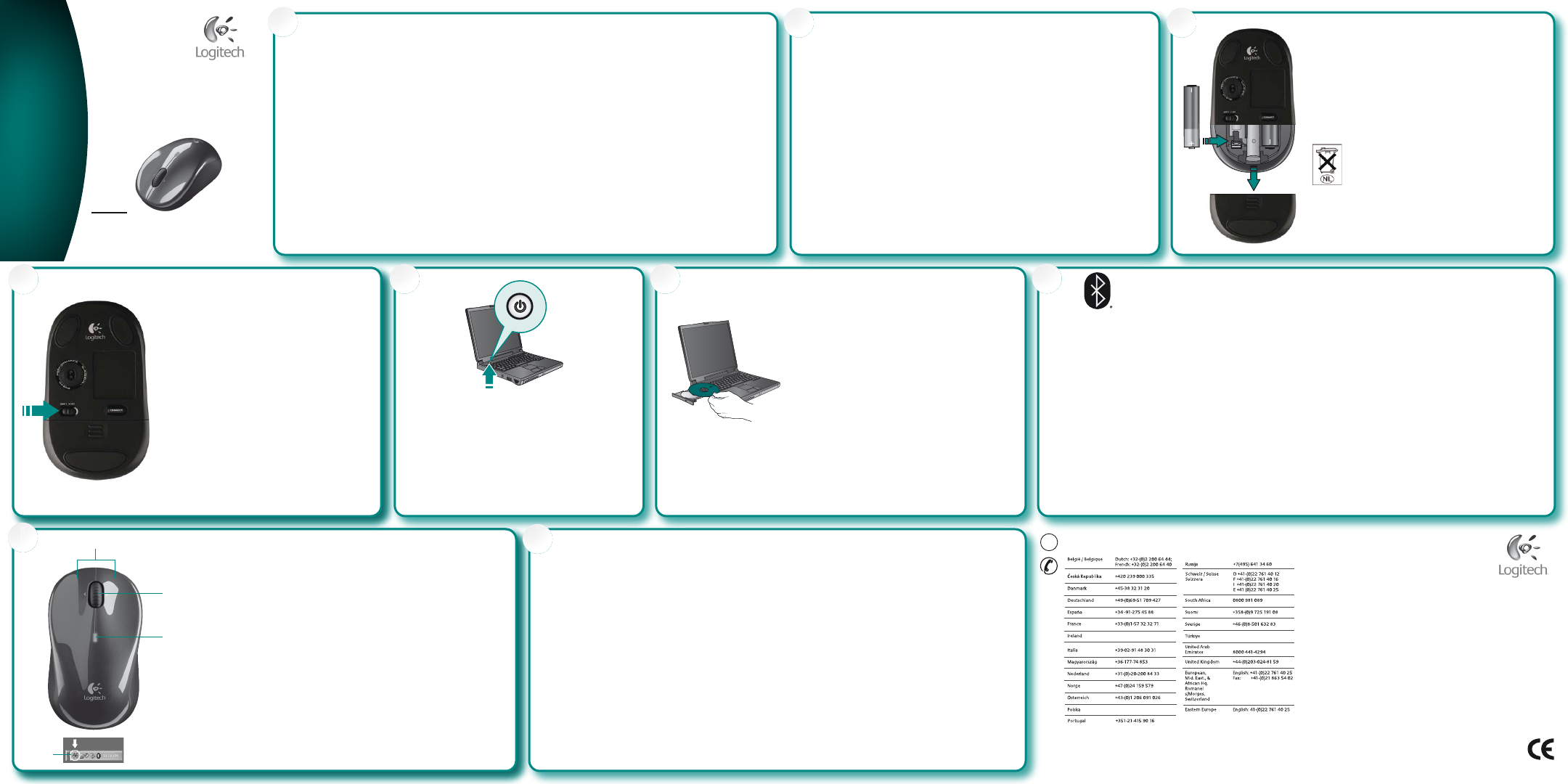
1
ON
© 2009 Logitech. All rights reserved. Logitech, the Logitech logo, and other Logitech marks
are owned by Logitech and may be registered. All other trademarks are the property
of their respective owners. Logitech assumes no responsibility for any errors that may appear
in this manual. Information contained herein is subject to change without notice.
620-002444.002
www.logitech.com
4
Installation
5
i
Mouse for Notebooks
with Bluetooth
®
Technology
Logitech
®
V470
Cordless Laser
English System Requirements.
PC: Windows® XP with Service Pack 2 or later, Windows Vista
®
,
or Windows
®
7; Bluetooth® wireless technology; CD-ROM drive.
Macintosh
®
: OS X 10.4 or later; Macintosh
®
computer
with Bluetooth
®
wireless technology; CD-ROM drive.
Deutsch Systemvoraussetzungen
PC: Windows® XP mit Service Pack 2 oder höher, Windows Vista®
oder Windows® 7, Bluetooth®, CD-ROM-Laufwerk.
Macintosh®: OS X 10.4 oder höher, Macintosh® mit
Bluetooth®, CD-ROM-Laufwerk.
Français Configuration requise.
PC: Windows® XP avec Service Pack 2 ou version ultérieure,
Windows Vista® ou Windows® 7; technologie sans fil Bluetooth®;
lecteur de CD-ROM.
Macintosh®: ordinateur Macintosh® OS X 10.4 ou version
ultérieure; technologie sans fil Bluetooth®; lecteur de CD-ROM.
Italiano Requisiti di sistema.
PC: Windows® XP con Service Pack 2 o versione successiva,
Windows Vista® o Windows® 7; tecnologia wireless Bluetooth®;
unità CD-ROM.
Macintosh®: OS X 10.4 o versione successiva; computer
Macintosh® con tecnologia wireless Bluetooth®; unità CD-ROM.
Español Requisitos del sistema.
PC: Windows® XP con Service Pack 2 o posterior, Windows Vista®
o Windows® 7; tecnología inalámbrica Bluetooth®; unidad de
CD-ROM.
Macintosh®: OS X 10.4 o posterior; ordenador Macintosh® con
tecnología inalámbrica Bluetooth®; unidad de CD-ROM.
Português Requisitos do sistema.
PC: Windows® XP com Service Pack 2 ou posterior,
Windows Vista® ou Windows® 7; tecnologia sem fios Bluetooth®;
unidade de CD-ROM.
Macintosh®: OS X 10.4 ou posterior; computador Macintosh®
com tecnologia sem fios Bluetooth®; unidade de CD-ROM.
Nederlands Systeemvereisten.
Pc: Windows® XP met Service Pack 2 of later, Windows Vista® of
Windows® 7; draadloze Bluetooth®-technologie; cd-romstation.
Macintosh®: OS X 10.4 of later; Macintosh®-computer met
draadloze Bluetooth®-technologie; cd-romstation.
Svenska Systemkrav.
Pc: Windows® XP med Service Pack 2 eller senare,
Windows Vista® eller Windows® 7. Bluetooth® och cd-romenhet.
Macintosh®: OS X 10.4 eller senare, Macintosh® med
Bluetooth® och cd-romenhet.
Dansk Systemkrav.
Pc: Windows® XP med Service Pack 2 eller senere, Windows®
Vista™ eller Windows® 7; understøttelse af Bluetooth®-teknologi ;
cd-rom-drev.
Macintosh®: OS X 10.4 eller senere; Macintosh®-computer med
understøttelse af Bluetooth®; cd-rom-drev.
Norsk Systemkrav.
Pc: Windows® XP med Service Pack 2 eller nyere, Windows Vista®
eller Windows® 7, Bluetooth®-teknologi, CD-stasjon.
Macintosh®: OS X 10.4 eller nyere, Macintosh®-datamaskin med
Bluetooth®-teknologi, CD-stasjon.
Suomi Järjestelmävaatimukset.
PC: Windows® XP ja Service Pack 2 tai uudempi, Windows Vista®
tai Windows® 7, langaton Bluetooth®-tekniikka, CD-asema.
Macintosh®: OS X 10.4 tai uudempi, Macintosh®-tietokone,
joka on varustettu langattomalla Bluetooth®-tekniikalla,
CD-asema.
Ελληνικά
Απαιτήσεις συστήματος.
Η/Υ: Windows® XP με Service Pack 2 ή νεότερο, Windows Vista®
ή Windows® 7, ασύρματη τεχνολογία Bluetooth®, μονάδα CD-ROM.
Macintosh®: OS X 10.4 ή νεότερο, υπολογιστής Macintosh® με
ασύρματη τεχνολογία Bluetooth®, μονάδα CD-ROM.
По-русски Требования к системе.
Компьютер на базе Windows. Windows® XP с пакетом
обновления 2 или более поздняя версия, Windows Vista® или
Windows® 7; беспроводная технология Bluetooth®; дисковод
компакт-дисков.
Компьютер Macintosh®. Операционная система OS X 10.4 или
более поздняя версия; компьютер Macintosh® с поддержкой
беспроводной технологии Bluetooth®; дисковод компакт-дисков.
Magyar Rendszerkövetelmények
PC: Windows® XP Service Pack 2 vagy újabb, Windows Vista®
vagy Windows® 7 operációs rendszer, Bluetooth® vezeték nélküli
technológia; CD-ROM-meghajtó.
Macintosh®: OS X 10.4 vagy újabb operációs rendszer,
Macintosh® rendszerű számítógép Bluetooth® vezeték nélküli
technológiával, CD-ROM-meghajtó.
2
English Enable Bluetooth on
Your Computer. The V470 Cordless Laser Mouse
communicates with the Bluetooth wireless technology
built into your Bluetooth-enabled computer. Be sure
the Bluetooth wireless feature is enabled on your computer.
Refer to the documentation accompanying your computer
for information on how to setup and enable this feature.
Deutsch Aktivieren Sie Bluetooth auf dem Computer.
V470 Cordless Laser Mouse kommuniziert über eine integrierte
Bluetooth-Funktion mit Bluetooth-fähigen Computern.
Vergewissern Sie sich, dass die Bluetooth-Funktion des Computers
aktiviert ist. Informationen zum Einrichten und Aktivieren der
Funktion finden Sie in der Dokumentation zum Computer.
Français Activation de Bluetooth sur votre
ordinateur. La V470 Cordless Laser Mouse communique
par le biais de la technologie sans fil Bluetooth intégrée
à votre ordinateur. Vérifiez que la fonctionnalité sans fil
Bluetooth est en effet activée sur votre système.
Reportez-vous à la documentation accompagnant
votre ordinateur pour en savoir plus à ce sujet.
Italiano Attivazione della tecnologia Bluetooth
nel computer. V470 Cordless Laser Mouse è in grado
di comunicare con la tecnologia senza fili Bluetooth integrata
nel computer. Assicurarsi di avere attivato tale funzione
nel computer. Per informazioni su come configurare e attivare
la funzione Bluetooth, consultare la documentazione fornita
con il computer.
Español Active Bluetooth en el ordenador.
V470 Cordless Laser Mouse se comunica con la tecnología
inalámbrica Bluetooth integrada en el ordenador.
Compruebe que la función inalámbrica Bluetooth esté
activada en el ordenador. Consulte la documentación
que se entrega con el ordenador para obtener información
sobre la instalación y activación de esta función.
Português Activar o Bluetooth no computador.
O V470 Cordless Laser Mouse comunica com tecnologia sem
fios Bluetooth integrada no seu computador activado pela
funcionalidade Bluetooth. Certifique-se de que a função
sem fios Bluetooth está activada no computador. Para obter
informações sobre a forma como deve configurar e activar
esta funcionalidade, consulte a documentação fornecida com
o computador.
Nederlands Bluetooth op uw computer
inschakelen. De V470 Cordless Laser Mouse communiceert
via de draadloze Bluetooth-technologie die in uw Bluetooth-
computer is ingebouwd. Zorg ervoor dat de draadloze
Bluetooth-functionaliteit op uw computer is ingeschakeld.
Raadpleeg de documentatie bij uw computer voor instellings-
en inschakelingsinstructies.
Svenska Aktivera Bluetooth på din dator.
V470 Trådlös Lasermus kommunicerar med den trådlösa
Bluetooth-teknologin som är inbyggd i din Bluetooth-
aktiverade dator. Se till att den trådlösa Bluetooth-funktionen
är aktiverad på din dator. Se den dokumentation som kom
med din dator för information om hur du installerar
och aktiverar denna funktion.
Dansk Aktivering af Bluetooth-funktionen
på computeren. V470 Cordless Laser Mouse benytter
computerens indbyggede Bluetooth-funktion til at
kommunikere med computeren. Derfor skal du sikre
dig at Bluetooth-funktionen er aktiveret på computeren.
Du kan læse hvordan Bluetooth konfigureres og aktiveres
i dokumentationen til computeren.
Norsk Aktiver Bluetooth på datamaskinen din.
V470 Cordless Laser Mouse kommuniserer med trådløs
Bluetooth-teknologi som er bygd inn i datamaskiner med
Bluetooth. Sørg for at Bluetooth er aktivert på datamaskinen.
Se dokumentasjonen som fulgte med datamaskinen
dersom du vil ha mer informasjon om hvordan du skal kople
til eller aktivere dette.
Suomi Bluetoothin käyttöönotto tietokoneessa.
V470 Cordless Laser Mouse muodostaa yhteyden
Bluetooth-ominaisuuksilla varustettuun tietokoneeseen.
Varmista, että langaton Bluetooth on otettu käyttöön
tietokoneessa. Katso tietokoneen mukana tulevasta
käyttöohjeesta lisätietoja siitä, miten toiminto otetaan
käyttöön ja miten sen asetukset pitää määrittää.
Ελληνικά
Ενεργοποίηση της τεχνολογίας Bluetooth
στον υπολογιστή σας. Το V470 Cordless Laser Mouse είναι
συμβατό με την ασύρματη τεχνολογία Bluetooth που είναι
ενσωματωμένη στον υπολογιστή σας με δυνατότητα Bluetooth.
Βεβαιωθείτε ότι είναι ενεργοποιημένη στον υπολογιστή σας
η λειτουργία ασύρματου Bluetooth. Ανατρέξτε στην τεκμηρίωση
που συνοδεύει τον υπολογιστή σας για πληροφορίες σχετικά με
την εγκατάσταση και την ενεργοποίηση αυτής της λειτουργίας.
По-русски Включите Bluetooth на вашем
компьютере. Беспроводная лазерная мышь V470
устанавливает связь с беспроводным устройством Bluetooth,
встроенным в поддерживающий технологию Bluetooth
компьютер. Убедитесь, что беспроводная функция Bluetooth
включена на вашем компьютере. Дополнительные сведения о
настройке и включении этой функции см. в поставляемой с
компьютером документации.
Magyar A Bluetooth szolgáltatás engedélyezése:
A V470 Cordless Laser Mouse egér a Bluetooth-kompatibilis
számítógép vezeték nélküli Bluetooth-adapterével
kommunikál, ezért győződjön meg arról, hogy engedélyezve
van a számítógépen a Bluetooth szolgáltatás. A szolgáltatás
beállításáról és engedélyezéséről a számítógéphez mellékelt
dokumentáció nyújt részletes felvilágosítást.
3
English
Install the AA alkaline batteries. The LED will blink
red when the batteries need to be replaced.
Deutsch Legen Sie Alkali-Batterien vom Typ AA ein. Die LED
blinkt rot, wenn die Batterien ausgewechselt werden müssen.
Français Installez les piles alcalines de type AA. Le témoin
clignote en rouge lorsqu'il est nécessaire de remplacer les piles.
Italiano Inserire batterie alcaline AA. Quando il LED rosso
della batteria lampeggia, è necessario sostituire le batterie.
Español Coloque las pilas alcalinas AA. El diodo emite
una luz roja intermitente cuando es preciso cambiar las pilas.
Português Introduza as pilhas alcalinas AA.
Quando as pilhas tiverem de ser substituídas, o LED passará
a vermelho intermitente.
Nederlands Installeer de
AA-alkalinebatterijen. De LED knippert rood
wanneer de batterijen vervangen moeten
worden.
Svenska Sätt i de alkaliska AA-batterierna. Indikatorn lyser
rött när batterierna måste bytas ut.
Dansk Sæt de alkaliske AA-batterier i. Batteriindikatoren
blinker rødt når batteriet skal udskiftes.
Norsk Sett i de alkaliske AA-batteriene. Batterilampen blinker
rødt når batteriet må skiftes.
Suomi Asenna AA-alkaliparistot. Merkkivalo vilkkuu punaisena,
kun paristot pitää vaihtaa.
Ελληνικά
Τοποθετήστε τις αλκαλικές μπαταρίες AA.
Η ενδεικτική λυχνία θα αναβοσβήνει με κόκκινο χρώμα όταν
η μπαταρία χρειάζεται αντικατάσταση.
По-русски Установите щелочные батарейки
типа AA. Когда батареи нуждаются в замене,
светодиодный индикатор загорается красным светом.
Magyar Helyezze be az AA méretű lúgos ceruzaelemeket.
Ha cserélni kell az elemeket, a LED pirosan villog.
English Turn on mouse. Slide the switch
on the bottom of the mouse. When you are traveling
with your mouse or will not be using it for a long period
of time, turn the mouse off to extend battery life.
Deutsch Einschalten der Maus: Schalten Sie
die Maus mit dem Schalter an der Unterseite ein.
Schalten Sie die Maus aus, wenn Sie sie längere Zeit
nicht verwenden, um so die Batterielebensdauer
zu verlängern.
Français Mettez la souris sous tension.
Activez le commutateur situé sous la souris.
Si vous voyagez avec votre souris ou ne l'utilisez pas
pendant une longue durée, désactivez-la
pour prolonger la durée de charge de ses piles.
Italiano Accendere il mouse. Spostare l'interrut-
tore nella parte inferiore del mouse in posizione
di accensione. Quando si utilizza il mouse in viaggio
o se non lo si utilizza per un lungo periodo di tempo,
spegnere il mouse per consentire una maggiore durata
delle batterie.
Español Encienda el ratón. Deslice la tapa
del compartimento de las pilas, ubicada en la parte
inferior del ratón. Cuando viaje con el ratón
o no lo use durante un periodo de tiempo prolongado,
apague el ratón para alargar la duración de las pilas.
Português Ligue o rato. Deslize o interruptor
na parte inferior do rato. Quando estiver em viagem
com o seu rato ou não o utilizar durante um longo
período de tempo, desligue-o para alargar a vida
das pilhas.
Nederlands Zet de muis aan. Verschuif de
schakelaar aan de onderkant van de muis. Als u de muis
met u meeneemt ergens naartoe of als u de muis
langdurig niet gebruikt, kunt u de muis uitschakelen
zodat de batterijen langer meegaan.
Svenska Slå på musen. Tryck på anslutningsknap-
pen på undersidan av musen. Om du är ute på en resa,
och inte kommer att använda musen på ett tag,
bör du stänga av den för att förlänga batteritiden.
Dansk Tænd for musen. Tænd på knappen
på undersiden af musen. Hvis du tager musen med dig,
eller ikke bruger den i længere tid, kan du slukke den
og dermed spare på batterierne.
Norsk Slå musen på. Skyv av/på-knappen
på undersiden av musen. Når du har med musen
xpå reiser eller når du ikke skal bruke den på en stund,
bør du slå den av for å spare batteriene.
Suomi Kytke virta hiireen. Liikuta hiiren pohjassa
olevaa kytkintä. Kytke paristojen säästämiseksi virta pois
matkustaessasi tai jos hiirtä ei käytetä pitkään aikaan.
Ελληνικά
Ενεργοποιήστε το ποντίκι.
Μετακινήστε το διακόπτη στη θέση ενεργοποίησης στο
κάτω μέρος του ποντικιού. Όταν μεταφέρετε το ποντίκι
ή δεν το χρησιμοποιείτε για μεγάλο χρονικό διάστημα,
απενεργοποιήστε το ποντίκι για να παρατείνετε τη διάρκεια
ζωής της μπαταρίας.
По-русски Включите мышь.
Плавно переместите выключатель на нижней стороне
мыши. При поездках с этой мышью или
в случае, когда она не использовалась в течение
длительного времени, выключайте мышь,
чтобы продлить срок ее службы.
Magyar Az egér bekapcsolása: Csúsztassa el az
egér alján lévő kapcsolót. Ha utazás közben használja
az egeret, vagy hosszabb ideig nem fogja használni,
az elemek élettartamának növelése érdekében kapcsolja
ki az egeret.
English Turn ON computer.
Deutsch Schalten Sie den Computer ein.
Français Mettez l’ordinateur sous tension.
Italiano Accendere il computer.
Español Encienda el ordenador.
Português Ligue o computador.
Nederlands Zet de computer aan.
Svenska Starta datorn.
Dansk Tænd for computeren.
Norsk Slå på datamaskinen.
Suomi Käynnistä tietokone.
Ελληνικά
Ανοίξτε τον υπολογιστή.
По-русски Включите компьютер.
Magyar Kapcsolja be a számítógépet.
6
Logitech
English Install the Software. CD includes Logitech
SetPoint
™
software for Windows
®
, and Logitech Control Center
™
software for Macintosh
®
. This software provides support for
the tilt wheel, and allows you to customize button assignments
and adjust cursor speed.
Deutsch Installieren Sie die Software. Die CD enthält
Logitech SetPoint
™
für Windows
®
und Logitech Control Center
™
für Macintosh
®
. Diese Software unterstützt das
4-Wege-Tastenrad und ermöglicht das Ändern der
Tastenbelegungen und Anpassen der Zeigergeschwindigkeit.
Français Installation du logiciel. Le CD contient
les logiciels Logitech SetPoint
™
pour Windows
®
et Logitech
Control Center
™
pour Macintosh
®
. Ce logiciel prend en charge
la roulette multidirectionnelle et permet de personnaliser la
configuration des boutons et de modifier la vitesse du curseur.
Italiano Installazione del software. Il CD include
il software Logitech SetPoint
™
per Windows
®
e il software
Logitech Control Center
™
per Macintosh
®
. Tale software
garantisce il supporto dello scroller inclinabile e consente
di personalizzare l'assegnazione dei pulsanti e la velocità
del cursore.
Español Instale el software. El CD incluye el software
Logitech SetPoint
™
para Windows
®
y el software Logitech
Control Center
™
para Macintosh
®
. Este software activa
las funciones del botón rueda inclinable, permite personalizar
las asignaciones de botones y ajustar la velocidad del puntero.
Português Instale o software. O CD inclui o software
SetPoint
™
da Logitech para Windows
®
e o software Control
Center
™
da Logitech para Macintosh
®
. Este software oferece
suporte à roda de inclinação e permite-lhe personalizar
atribuições de botão e ajustar a velocidade do cursor.
Nederlands De software installeren. De cd bevat
Logitech SetPoint
™
-software voor Windows
®
en Logitech
Control Center
™
-software voor Macintosh
®
. Deze software
biedt support voor het tilt-wiel, en stelt u in staat
knoptoewijzingen en de cursorsnelheid aan te passen.
Svenska Installera mjukvaran. CD-skivan inkluderar
Logitech SetPoint
™
-mjukvara för Windows
®
, och Logitech
Control Center
™
-mjukvara för Macintosh
®
. Denna mjukvara
ger stöd för tilt wheel-funktionen, och låter dig anpassa
knappfunktioner och justera markörhastigheten.
Dansk Installation af softwaren. Cd'en rummer
Logitech SetPoint
™
til Windows
®
og Logitech Control Center
™
til Macintosh
®
. Disse programmer understøtter vippehjulet,
og du kan desuden bruge det til at ændre knappernes funktion
og markørhastigheden.
Norsk Installer programvaren. CD-platen inneholder
Logitech SetPoint
™
-programvare for Windows
®
,
og Logitech Control Center
™
-programvare for Macintosh
®
.
Denne programvaren gir støtte for vippehjulet, og lar deg
tilpasse knappetilordninger og justere markørhastigheten.
Suomi Ohjelmiston asennus. CD-levy sisältää
Windowsille
®
tarkoitetun Logitech SetPoint
™
-ohjelmiston
ja Macintoshille
®
tarkoitetun Logitech Control Center
™
-ohjelmiston. Ohjelmisto mahdollistaa tilt wheelin käytön,
painikemääritysten mukauttamisen ja osoittimen liikenopeuden
säätämisen.
Ελληνικά
Εγκατάσταση του λογισμικού. Το CD
περιλαμβάνει το λογισμικό SetPoint
™
της Logitech για Windows
®
και το λογισμικό Control Center
™
της Logitech για Macintosh
®
.
Το λογισμικό αυτό παρέχει υποστήριξη για το εξελιγμένο ροδάκι
και σας επιτρέπει να προσαρμόσετε τις αντιστοιχίσεις για τα κουμπιά
και να ρυθμίσετε την ταχύτητα του δρομέα.
По-русски Установка программного обеспечения В
комплект поставки входит установочный компакт-диск с
программным обеспечением Logitech SetPoint
™
для Windows
®
, и
Logitech Control Center
™
для Macintosh
®
. Данное программное обеспечение
предоставляет поддержку функций панорамного колесика,
позволяет менять назначенные функции кнопок мыши и
настраивать скорость перемещения курсора.
Magyar A szoftver telepítése: A mellékelt
telepítőlemezen megtalálhatja a Windows
®
rendszerre
telepíthető Logitech SetPoint
™
szoftvert, illetve a Macintosh
®
rendszert támogató Logitech Control Center
™
szoftvert.
Ez a szoftver a görgetőkerékhez nyújt támogatást,
illetve lehetővé teszi a kurzormozgatási sebesség
módosítását és a gombok működésének testreszabását.
Italiano Stabilire la connessione Bluetooth. Premere il pulsante
Connect nella parte inferiore del mouse per attivare la modalità di rilevamento.
Il LED blu nella parte superiore del dispositivo lampeggia quando il mouse
si trova in modalità di rilevamento e rimane acceso per due secondi una volta
stabilita la connessione. Windows: l'utilità di connessione guidata Bluetooth
di Logitech viene avviata automaticamente al termine dell'installazione
del software. Seguire le istruzioni visualizzate per completare la connessione
del mouse con il PC. Se il software SetPoint non è installato,
utilizzare la configurazione guidata del computer per stabilire la connessione.
Macintosh: aprire il pannello di controllo Preferenze di Sistema.
2. Selezionare Bluetooth in Hardware. 3. Selezionare l'icona relativa alle
periferiche quindi l'opzione per l'impostazione della nuova periferica.
4. Seguire le istruzioni visualizzate sullo schermo.
Español Realice la conexión Bluetooth. Pulse el botón Connect en la
parte inferior del ratón para pasar al modo de detección. El diodo azul en la
parte superior del ratón parpadeará mientras se encuentre en modo de
detección, y permanecerá iluminado durante dos segundos cuando se
establezca la conexión. Windows: El Asistente para conexión Bluetooth de
Logitech se ejecuta automáticamente al final del proceso de instalación del
software. Siga las instrucciones en pantalla para conectar el ratón al ordenador.
Si el software SetPoint no está instalado, use el asistente de configuración
Bluetooth que se entrega con el ordenador para establecer una conexión.
Macintosh: Abra el Panel de control Preferencias del Sistema.
2. Seleccione Bluetooth bajo Hardware. 3. Seleccione Dispositivos y luego
Configurar nuevo dispositivo. 4. Siga las instrucciones en pantalla.
Português Ligação ao Bluetooth. Prima o botão “Connect”
na parte inferior do rato para entrar no modo “Discovery”. O LED azul
na parte superior do rato passará a intermitente durante o modo “Discovery”
e brilhará de forma estável durante 2 segundos quando a ligação for
estabelecida. Windows: O Assistente de Ligação Bluetooth da Logitech é
automaticamente executado no fim do processo de instalação do software.
Siga as instruções no ecrã para ligar o rato ao PC. Caso o software SetPoint
não esteja instalado, utilize o Assistente de Configuração Bluetooth incluído
no computador para estabelecer uma ligação. Macintosh: Abra System
Preferences no painel de controlo. 2. Seleccione Bluetooth em Hardware.
3. Seleccione Devices e Setup New Device. 4. Siga as instruções no ecrã.
Nederlands Maak een verbinding met Bluetooth. Druk op de
knop Connect aan de onderkant van de muis om naar detectiemodus te gaan.
De blauwe LED aan de bovenkant van de muis knippert in de detectiemodus en
brandt 2 seconden zodra verbinding wordt gemaakt. Windows: De assistent
Bluetooth-verbinding van Logitech wordt automatisch uitgevoerd nadat de
software geïnstalleerd is. Volg de instructies op het scherm om de muis met de
pc te verbinden. Als de SetPoint-software niet is geïnstalleerd, kunt u de
Bluetooth-installatie-wizard van uw computer gebruiken om een verbinding tot
stand te brengen. Macintosh: Open Systeemvoorkeuren in het regelpaneel
2. Selecteer Bluetooth onder Hardware. 3. Selecteer Apparaten en
vervolgens Set-up van Nieuw apparaat. 4. Volg de instructies op het scherm.
English Connect to Bluetooth. Press the Connect button on
the bottom of the mouse to enter discovery mode. The blue LED
on top of the mouse will blink while in discovery mode,
and glow steady for 2 seconds when connection is established.
Windows: The Logitech Bluetooth Connection Assistant runs
automatically at the end of the software installation process.
Follow the on-screen prompts to connect the mouse to the PC.
If SetPoint software is not installed, use the Bluetooth setup wizard
included with your computer to establish a connection.
Macintosh: Open System Preferences Control Panel.
2. Select Bluetooth under Hardware. 3. Select Devices followed
by Setup New Device. 4. Follow on-screen instructions.
Deutsch Herstellen der Bluetooth-Verbindung:
Drücken Sie die Connect-Taste an der Unterseite der Maus,
um den Erkennmodus zu aktivieren. Im Erkennmodus blinkt
die blaue LED der Maus. Sie leuchtet zwei Sekunden lang,
wenn eine Verbindung hergestellt wurde. Windows: Der Logitech
Bluetooth-Verbindungsassistent wird automatisch im Anschluss an die
Softwareinstallation ausgeführt. Folgen Sie den Anweisungen auf dem
Bildschirm, um die Verbindung zwischen Maus und PC herzustellen.
Wenn SetPoint nicht installiert ist, verwenden Sie den Assistenten
zum Einrichten von Bluetooth des Computers, um eine Verbindung
herzustellen. Macintosh: Öffnen Sie die Systemeinstellungen.
2. Wählen Sie unter Hardware die Option Bluetooth.
3. Wählen Sie Geräte und dann Neues Gerät einrichten.
4. Folgen Sie den Anweisungen auf dem Bildschirm.
Français Effectuez la connexion Bluetooth.
Appuyez sur le bouton de connexion, situé sous la souris,
pour activer le mode de détection. Le témoin de la souris clignote
en bleu en mode de détection et reste illuminé pendant deux
seconde lorsque la connexion est établie. Windows: l'Assistant de
connexion Bluetooth Logitech s'exécute automatiquement à la fin du
processus d'installation du logiciel. Suivez les instructions qui
s'affichent à l'écran pour connecter la souris à l'ordinateur. Si le
logiciel SetPoint n'est pas installé, utilisez l'assistant de connexion
Bluetooth inclus avec votre ordinateur afin d'établir la connexion.
Macintosh: ouvrez les Préférences système. 2. Dans Matériel,
sélectionnez Bluetooth. 3. Sélectionnez Dispositifs, puis
Configurer un nouveau dispositif. 4. Suivez les instructions
qui s'affichent à l'écran.
7
3
4
2
1
English 1. Left and right mouse buttons. 2. Scroll wheel button. 3. Low battery
and Bluetooth connection LED. Replace mouse batteries when red LED turns on.
4. Launch Logitech SetPoint software (Windows), or Logitech Control Center software
(Macintosh) to customize button assignments and adjust cursor speed.
Deutsch 1. Linke und rechte Maustaste. 2. Tastenrad 3. LED für Batterieanzeige
und Bluetooth-Verbindung. Wechseln Sie die Batterien aus, wenn die LED rot leuchtet.
4. Starten Sie Logitech SetPoint (Windows) bzw. Logitech Control Center (Macintosh),
um die Tastenbelegungen oder die Zeigergeschwindigkeit anzupassen.
Français 1. Boutons droit et gauche de la souris. 2. Bouton/roulette de défilement.
3. Témoin de charge des piles et de connexion Bluetooth. Changez les piles de la souris
quand le témoin rouge est allumé. 4. Lancez le logiciel Logitech SetPoint (Windows)
ou Logitech Control Center (Macintosh) pour personnaliser la configuration des boutons
et modifier la vitesse du curseur.
Italiano 1. Pulsanti sinistro e destro del mouse. 2. Scroller. 3. LED di indicazione del
livello delle batterie insufficiente e dello stato della connessione Bluetooth. Quando il LED
rosso si accende, sostituire le batterie del mouse. 4. Avviare il software Logitech SetPoint
(Windows) o Logitech Control Center (Macintosh) per personalizzare l'assegnazione
dei pulsanti e regolare la velocità del cursore.
Español 1. Botones izquierdo y derecho. 2. Botón rueda. 3. Diodo de pilas
descargadas y conexión Bluetooth. Cambie las pilas del ratón cuando se encienda
el diodo rojo. 4. Inicie el software Logitech SetPoint (Windows), o el software Logitech
Control Center (Macintosh), para personalizar las asignaciones de botones y ajustar
la velocidad del puntero.
Português 1. Botões esquerdo e direito do rato. 2. Botão de roda de deslocação.
3. LED de ligação Bluetooth e pilhas fracas. Substitua as pilhas do rato quando
o LED vermelho se acender. 4. Inicie o software SetPoint (Windows) ou o Control Center
(Macintosh) da Logitech para personalizar atribuições de botão e ajustar a velocidade
do cursor.
Nederlands 1. Linker- en rechtermuisknop. 2. Scrollwielknop. 3. Led voor laag
batterijniveau en Bluetooth-verbinding. Vervang de batterijen van de muis wanneer
de rode led oplicht. 4. Start Logitech SetPoint-software (Windows) of Logitech Control
Center-software (Macintosh) om knoptoewijzingen en de cursorsnelheid aan te passen.
Svenska 1. Vänster och höger musknappar. 2. Rullningshjul (fungerar även
som knapp) 3. Indikator för batteri och Bluetooth-anslutning. Byt batterierna i musen
när den röda lampan börjar lysa. 4. Starta Logitech SetPoint-mjukvaran (Windows),
eller Logitech Control Center-mjukvaran (Macintosh) för att anpassa knappfunktioner
och justera markörhastigheten.
Dansk 1. Venstre og højre museknap. 2. Scrollehjul. 3. Indikator for batteri
og Bluetooth-forbindelse. Musens batterier skal skiftes når indikatoren lyser rødt.
4. Starte Logitech SetPoint-programvaren (Windows), eller Logitech Control
Center-programvaren (Macintosh) for å tilpasse knappetilordninger og justere
markørhastigheten.
Norsk 1. Venstre og høyre museknapp. 2. Rullehjul. 3. Lavt batterinivå
og indikatorlampe for Bluetooth. Bytt batteriene når batterilampen lyser rødt.
4. Åpne Logitech SetPoint hvis du vil tilordne nye funksjoner til knappene og hjulet.
Suomi 1. Hiiren vasen ja oikea painike. 2. Vieritysrullapainike.
3. Alhaisen paristojännitteen ja Bluetooth-yhteyden merkkivalo. Vaihda hiiren paristot,
kun punainen merkkivalo syttyy. 4. Käynnistä Logitech SetPoint -ohjelmisto (Windows)
tai Logitech Control Center -ohjelmisto (Macintosh), jos haluat mukauttaa
painikemäärityksiä ja säätää osoittimen liikenopeutta.
Ελληνικά
1. Αριστερό και δεξιό κουμπί του ποντικιού. 2. Κουμπί για το ροδάκι κύλισης.
3. Ενδεικτική λυχνία χαμηλής ισχύος μπαταρίας και σύνδεσης Bluetooth. Αντικαταστήστε τις
μπαταρίες στο ποντίκι όταν ανάψει η κόκκινη ενδεικτική λυχνία. 4. Εκκινήστε το λογισμικό
SetPoint της Logitech (Windows) ή το λογισμικό Control Center της Logitech (Macintosh) για να
προσαρμόσετε τις αντιστοιχίσεις για τα κουμπιά και να ρυθμίσετε την ταχύτητα του δρομέα.
По-русски 1. Левая и правая кнопки мыши. 2. Колесико-кнопка прокрутки. 3.
Светодиодный индикатор разряда батареи и установления связи с устройством Bluetooth.
Если светодиодный индикатор загорается красным светом,
замените батареи мыши. 4. Запустите программное обеспечение Logitech SetPoint
(Windows) или Logitech Control Center (Macintosh) для изменения назначения функций
кнопок мыши и настройки скорости перемещения курсора.
Magyar 1. Jobb és bal egérgomb 2. Görgetőkerék gombja 3. Alacsony töltöttségre
figyelmeztető és Bluetooth-kapcsolatot jelző LED. Ha a piros LED világítani kezd,
cserélje ki az elemeket. 4. Nyissa meg a Logitech SetPoint (Windows) vagy a Logitech
Control Center (Macintosh) szoftvert a kurzormozgatási sebesség és a gombhozzáren-
delések módosításához.
?
English Troubleshooting –
Mouse not Working. 1. Turn mouse ON-OFF-ON.
2. Check battery installation and replace if expired.
3. Make sure computer meets the system requirements
described above. 4. Check to see if Bluetooth hardware
and software is installed correctly and enabled. 5. Make sure
you have installed the Logitech SetPoint (Windows) or Logitech
Control Center (Macintosh) software. 6. Repeat Step 7 to connect
to Bluetooth. Refer to your computer’s help documentation
for more information on using Bluetooth.
Deutsch Fehleranalyse - Die Maus funktioniert nicht.
1. Schalten Sie die Maus ein, aus und wieder ein.
2. Überprüfen Sie die Batterien und wechseln Sie sie ggf. aus.
3. Stellen Sie sicher, dass der Computer den oben
beschriebenen Systemvoraussetzungen entspricht.
4. Die Bluetooth-Hardware und -Software muss installiert und
aktiviert sein. 5. Die Software Logitech SetPoint (Windows)
bzw. Logitech Control Center (Macintosh) muss installiert sein.
6. Wiederholen Sie Schritt 6, um die Bluetooth-Verbindung
herzustellen. Weitere Informationen zu Bluetooth finden Sie
in der Dokumentation zum Computer.
Français Dépannage. La souris ne fonctionne plus.
1. Mettez la souris sous tension, puis hors tension et de nou-
veau sous tension. 2. Vérifiez la bonne installation des piles
et remplacez-les si nécessaire. 3. Vérifiez que l'ordinateur
correspond à la configuration système requise (décrite ci-
avant). 4. Vérifiez que le matériel et les logiciels Bluetooth
ont été installés correctement et sont activés. 5. Assurez-vous
d'avoir installé le logiciel Logitech SetPoint (Windows) ou
Logitech Control Center (Macintosh). 6. Répétez l'étape 7
pour effectuer la connexion Bluetooth. Reportez-vous
à la documentation accompagnant votre ordinateur
pour en savoir plus sur l'utilisation de la technologie Bluetooth.
Italiano Risoluzione dei problemi. Il mouse non
funziona. 1. ACCENDERE, SPEGNERE e RIACCENDERE il mouse.
2. Verificare che le batterie siano inserite correttamente e,
se sono scariche, sostituirle. 3. Assicurarsi che il computer sia
conforme ai requisiti di sistema descritti sopra. 4. Verificare che
i componenti hardware e software Bluetooth siano stati
installati correttamente e attivati. 5. Verificare di aver installato
il software Logitech SetPoint (Windows) o Logitech Control
Center (Macintosh). 6. Ripetere il punto 7 per stabilire
la connessione Bluetooth. Per ulteriori informazioni sull'utilizzo
di Bluetooth, consultare la Guida in linea del computer.
Español Resolución de problemas. El ratón
no funciona. 1. Encienda el ratón, apáguelo y vuelva
a encenderlo. 2. Compruebe la colocación de las pilas
o cámbielas si es preciso. 3. Compruebe que el ordenador
reúne los requisitos del sistema que se describen arriba.
4. Compruebe si se han instalado y activado correctamente
el hardware y software Bluetooth. 5. Asegúrese de que
ha instalado el software Logitech SetPoint (sólo Windows).
6. Repita el paso 7 para realizar la conexión Bluetooth.
Consulte la documentación del ordenador para obtener
más información sobre el uso de Bluetooth.
Português Resolução de problemas –
O rato não funciona. 1. Ligue, desligue e volte a ligar o rato.
2. Verifique a instalação das pilhas ou substitua as pilhas
expiradas. 3. Certifique-se de que o computador cumpre
os requisitos de sistema acima descritos. 4. Verifique se
o hardware e software Bluetooth estão correctamente
instalados e activados. 5. Certifique-se de que instalou
o software SetPoint (Windows) ou o Control Center (Macintosh)
da Logitech. 6. Repita o passo 7 para ligar ao Bluetooth.
Consulte a documentação de ajuda do computador para obter
informações adicionais acerca da utilização de Bluetooth.
Nederlands Problemen oplossen - De muis
werkt niet. 1. Zet de muis AAN-UIT-AAN. 2. Controleer of de
batterijen goed zijn geplaatst en vervang deze indien nodig.
3. Zorg ervoor dat de computer aan de hierboven beschreven
systeemvereisten voldoet. 4. Controleer of de Bluetooth-
hardware en -software op de juiste manier zijn geïnstalleerd
en zijn ingeschakeld. 5. Zorg ervoor dat u de Logitech
SetPoint-software (Windows) of Logitech Control
Center-software (Macintosh) hebt geïnstalleerd.
6. Herhaal stap 7 om verbinding te maken met Bluetooth.
Raadpleeg de Help-documentatie bij de computer voor meer
informatie over het gebruik van Bluetooth.
Svenska Felsökning – om musen inte fungerar.
1. Slå på > av > på musen. 2. Kontrollera att batterierna är rätt isatta
och byt ut dem vid behov. 3. Kontrollera att datorn uppfyller
systemkraven (se ovan). 4. Kontrollera att nödvändig maskin- och
programvara för Bluetooth har installerats och aktiverats. 5. Se till
att du har installerat Logitech SetPoint-mjukvaran (Windows), eller
Logitech Control Center-mjukvaran (Macintosh). 6. Gör om steg 7
för att upprätta Bluetooth-anslutning. Mer information
om Bluetooth finns i dokumentationen för datorn.
Dansk Problemløsning – hvis musen ikke fungerer
1. Tænd for musen, sluk den, og tænd så for den igen.
2. Kontroller om batterierne er sat ordentligt i, og skift dem
om nødvendigt ud. 3. Kontroller at din computer opfylder
systemkravene beskrevet ovenfor. 4. Kontroller at den
nødvendige Bluetooth-hardware og -software er installeret
og aktiveret. 5. Kontroller at Logitech SetPoint (Windows)
eller Logitech Control Center (Macintosh) er installeret.
6. Gentag trin 7 for at etablere Bluetooth-forbindelsen.
Du finder flere oplysninger om brugen af Bluetooth
i dokumentationen til computeren.
Norsk Feilsøking – musen fungerer ikke: 1. Slå musen
PÅ og AV og deretter PÅ igjen. 2. Kontroller at batteriene er satt
riktig i, eller skift batteriene. 3. Sørg for at systemkravene
oppfylles i henhold til beskrivelsene ovenfor. 4. Påse at
maskinvaren og programvaren for Bluetooth er installert
og aktivert. 5. Forsikre deg om at du har installert
programvaren Logitech SetPoint (Windows) eller Logitech
Control Center (Macintosh). 6. Gjenta steg 7 for å kople
til Bluetooth. Hvis du vil ha mer informasjon om bruk
av Bluetooth, kan du lese datamaskinens brukerveiledning.
Suomi Vianmääritys – Hiiri ei toimi. 1. Laita hiiri päälle,
sitten pois päältä ja takaisin päälle. 2. Tarkista, että paristo
on asennettu oikein. Vaihda paristo, jos se on tyhjä.
3. Varmista, että tietokone vastaa yllä kuvattuja
järjestelmävaatimuksia. 4. Tarkista, että Bluetooth-laitteisto
ja -ohjelmisto on asennettu ja käytössä. 5. Varmista, että olet
asentanut Logitech SetPoint -ohjelmiston (Windows)
tai Logitech Control Center -ohjelmiston (Macintosh).
6. Toista vaihe 7 Bluetooth-yhteyden muodostamiseksi.
Katso tietokoneen käyttöoppaasta lisätietoja Bluetoothin
käytöstä.
Ελληνικά
Αντιμετώπιση προβλημάτων – Το ποντίκι
δεν λειτουργεί: 1. Ενεργοποιήστε το ποντίκι, απενεργοποιήστε
το και ενεργοποιήστε το ξανά. 2. Βεβαιωθείτε ότι οι μπαταρίες
έχουν τοποθετηθεί σωστά και αντικαταστήστε τις εάν έχουν λήξει.
3. Βεβαιωθείτε ότι ο υπολογιστής σας πληροί τις προϋποθέσεις
συστήματος που αναφέρονται παραπάνω. 4. Βεβαιωθείτε ότι
το υλικό και το λογισμικό Bluetooth έχουν εγκατασταθεί σωστά και
ότι είναι ενεργοποιημένα. 5. Βεβαιωθείτε ότι έχετε εγκαταστήσει
το λογισμικό SetPoint (Windows) ή το λογισμικό Control Center
(Macintosh) της Logitech.. 6. Επαναλάβετε το βήμα 7 για να
συνδεθείτε στη συσκευή Bluetooth. Ανατρέξτε στην τεκμηρίωση
της βοήθειας για περισσότερες πληροφορίες σχετικά με τη χρήση
της τεχνολογίας Bluetooth.
По-русски Поиск и устранение неполадок – мышь
не работает. 1. Включите, выключите и снова включите мышь.
2. Проверьте установку батареи и замените ее, если истек
срок ее службы. 3. Убедитесь, что компьютер соответствует
вышеописанным системным требованиям. 4. Убедитесь,
что оборудование и программное обеспечение Bluetooth
установлено правильно и включено. 5. Убедитесь, что
программы Logitech SetPoint (Windows) или Logitech
Control Center (Macintosh) действительно установлены.
6. Для установления связи с Bluetooth повторите шаг
7. Дополнительные сведения об использовании технологии
Bluetooth см. в справочной документации компьютера.
Magyar Hibaelhárítás – nem működik az egér:
1. Kapcsolja be, majd ki, végül ismét be az egeret.
2. Ellenőrizze, hogy helyesen vannak-e behelyezve az elemek,
és szükség szerint cserélje újra a lemerülteket.
3. Győződjön meg arról, hogy a számítógép megfelel
a fent ismertetett rendszerkövetelményeknek.
4. Ellenőrizze, hogy helyesen lett-e telepítve a Bluetooth-
kapcsolathoz szükséges hardver és szoftver, illetve hogy
engedélyezett-e. 5. Győződjön meg arról, hogy telepítve
van a Logitech SetPoint (Windows) vagy Logitech Control Center
(Macintosh) szoftver. 6. A Bluetooth-kapcsolat létrehozásához
ismételje meg a 7. lépést. A Bluetooth technológia használatáról
a számítógéphez mellékelt súgódokumentáció tartalmaz
további információt.
Svenska Anslut till Bluetooth. Tryck på anslutningsknappen
på undersidan av musen för att försätta den i identifieringsläge.
Den blå indikatorn ovanpå musen blinkar när den är i identifierings-
läge, och lyser med ett fast sken i två sekunder när anslutningen
upprättas. Windows: Anslutningsguiden Logitech Bluetooth körs
automatiskt när installationen slutförts. Följ anvisningarna på skärmen
för att ansluta musen och datorn. Om SetPoint inte har installerats
kan du använda datorns Bluetooth-guide för att upprätta anslutning.
Macintosh: Öppna Systeminställningar…. 2. Välj Bluetooth under
Maskinvara. 3. Välj Enheter följt av Installera ny enhet.
4. Följ anvisningarna på skärmen.
Dansk Etabler Bluetooth-forbindelsen. Tryk på Connect-
knappen på undersiden af musen, så den kan blive registreret. Den blå
indikator på oversiden af musen blinker mens der søges, og den lyser
i to sekunder når der er etableret forbindelse. Windows: Guiden
Logitech Bluetooth-tilslutning køres automatisk når softwaren er
installeret. Du skal følge anvisningerne på skærmen for at etablere
forbindelse mellem musen og computeren. Hvis SetPoint-softwaren
ikke er installeret, kan du bruge computerens Bluetooth-guide til at
etablere forbindelse. Macintosh: Åbn Systemindstillinger....
2. Vælg Bluetooth under Hardware. 3. Vælg Enheder, og vælg
derefter at installere den nye enhed. 4. Følg anvisningerne på skærmen.
Norsk Kople til Bluetooth. Trykk på tilkoplingsknappen på
undersiden av musen for å gå inn i søkemodus. Den blå lampen øverst
på musen vil blinke når den er i søkemodus, og lyse opp i to sekunder
når det opprettes en forbindelse. Windows: Logitech Bluetooth
Connection Assistant kjøres automatisk når programvaren er ferdig
med å installere. Kople musen til datamaskinen ved å følge
instruksjonene på skjermen. Dersom SetPoint-programvaren ikke er
installert, kan du opprette en forbindelse ved å bruke installerings-
veiviseren for Bluetooth som fulgte med datamaskinen.
Macintosh: Åpne Systemvalg. 2. Gå til Maskinvare og velg
alternativet for Bluetooth. 3. Velg Enheter og deretter alternativet
for installering av ny enhet. 4. Følg anvisningene på skjermen.
Suomi Muodosta Bluetooth-yhteys. Paina hiiren pohjassa
olevaa Connect-painiketta yhteyden aktivoimiseksi. Hiiren päällä oleva
sininen merkkivalo vilkkuu, kun yhteys on aktiivinen. Valo palaa kahden
sekunnin ajan, kun yhteys on muodostettu. Windows: Bluetooth-
yhteyden ohjattu muodostus suoritetaan automaattisesti ohjelmiston
asennuksen loppuvaiheessa. Yhdistä hiiri tietokoneen kanssa
noudattamalla näyttöön tulevia ohjeita. Jos SetPoint-ohjelmistoa ei ole
asennettu, muodosta yhteys tietokoneen mukana tulevalla Bluetoothin
ohjatulla asennuksella. Macintosh: Avaa Järjestelmäasetukset-
hallintapaneeli. 2. Valitse Laitteisto-valikosta Bluetooth.
3. Valitse Laitteet-kohdan alta uuden laitteen käyttöönotto.
4. Noudata näyttöön tulevia ohjeita.
Ελληνικά
Σύνδεση σε συσκευή Bluetooth. Πατήστε το κουμπί
σύνδεσης "Connect" στο κάτω μέρος του ποντικιού για να μεταβείτε
στην κατάσταση εντοπισμού. Η μπλε ενδεικτική λυχνία στο επάνω
μέρος του ποντικιού θα αναβοσβήνει ενώ βρίσκεστε σε κατάσταση
εντοπισμού και θα παραμείνει σταθερά αναμμένη για 2 δευτερόλεπτα
όταν πραγματοποιηθεί η σύνδεση. Windows: Στο τέλος της διαδικασίας
εγκατάστασης λογισμικού θα εκτελεστεί αυτόματα ο Οδηγός σύνδεσης
συσκευών Bluetooth της Logitech Ακολουθήστε τις οδηγίες που
εμφανίζονται στην οθόνη για να συνδέσετε το ποντίκι με τον
υπολογιστή. Εάν δεν είναι εγκατεστημένο το λογισμικό SetPoint,
χρησιμοποιήστε τον Οδηγό εγκατάστασης και ρύθμισης Bluetooth
που περιλαμβάνεται στον υπολογιστή για να πραγματοποιήσετε
μια σύνδεση. Macintosh: Ανοίξτε τον Πίνακα Ελέγχου System
Preferences (Προτιμήσεις συστήματος). 2. Επιλέξτε Bluetooth στην
περιοχή Hardware (Υλικό). 3. Επιλέξτε Devices (Συσκευές) και έπειτα
Setup New Device (Ρύθμιση νέας συσκευής). 4. Ακολουθήστε
τις οδηγίες στην οθόνη.
По-русски Установите связь с устройством Bluetooth.
Нажмите кнопку установки связи (Connect)
на нижней стороне мыши, чтобы перевести мышь в режим
обнаружения. В режиме обнаружения синий светодиодный
индикатор в верхней части мыши будет мигать, а при установлении
связи будет светиться непрерывно в течение 2 секунд. Windows:
При завершении процесса установки программного обеспечения
автоматически запускается мастер связи Logitech Bluetooth
Connection Assistant.
Для подключения мыши к ПК следуйте инструкциям
на экране. Если программное обеспечение SetPoint
не установлено, для установления связи используйте
мастер настройки Bluetooth, поставляемый с компьютером.
Macintosh: Откройте панель управления System Preferences
(параметры системы). 2. Выберите в меню Hardware
(оборудование) пункт Bluetooth. 3. Выберите Devices
(устройства), затем Setup New Device (настройка нового
устройства). 4. Следуйте инструкциям на экране.
Magyar Bluetooth-kapcsolat létesítése: Az eszközkeresési
módba történő belépéshez nyomja meg az egér alján lévő Connect
(Csatlakoztatás) gombot. Eszközkeresési módban villog az egér tetején
lévő kék LED, majd a kapcsolat létrejöttét követően 2 másodpercig
folyamatosan világít. Windows rendszer esetén: A Logitech
Bluetooth Connection Assistant modul automatikusan elindul
a szoftvertelepítési folyamat végén. Az egér és a számítógép
összekapcsolásához kövesse a képernyőn megjelenő utasításokat.
Ha nincs telepítve a SetPoint szoftver, hozza létre a kapcsolatot
az operációs rendszer részét képező Bluetooth-kapcsolatbeállító
varázslóval. Macintosh rendszer esetén: Nyissa meg
a System Preferences (Rendszerbeállítások) segédprogramot.
2. Válassza a Hardware (Hardver) kategória Bluetooth lehetőségét.
3. Válassza a Devices (Eszközök), majd a Setup New Device
(Új eszköz beállítása) lehetőséget. 4. Kövesse a képernyőn
megjelenő utasításokat.
00800 44 882 5862
00800 441 17 19
+353-(0)1 524 50 80
WWW
www.logitech.com/support
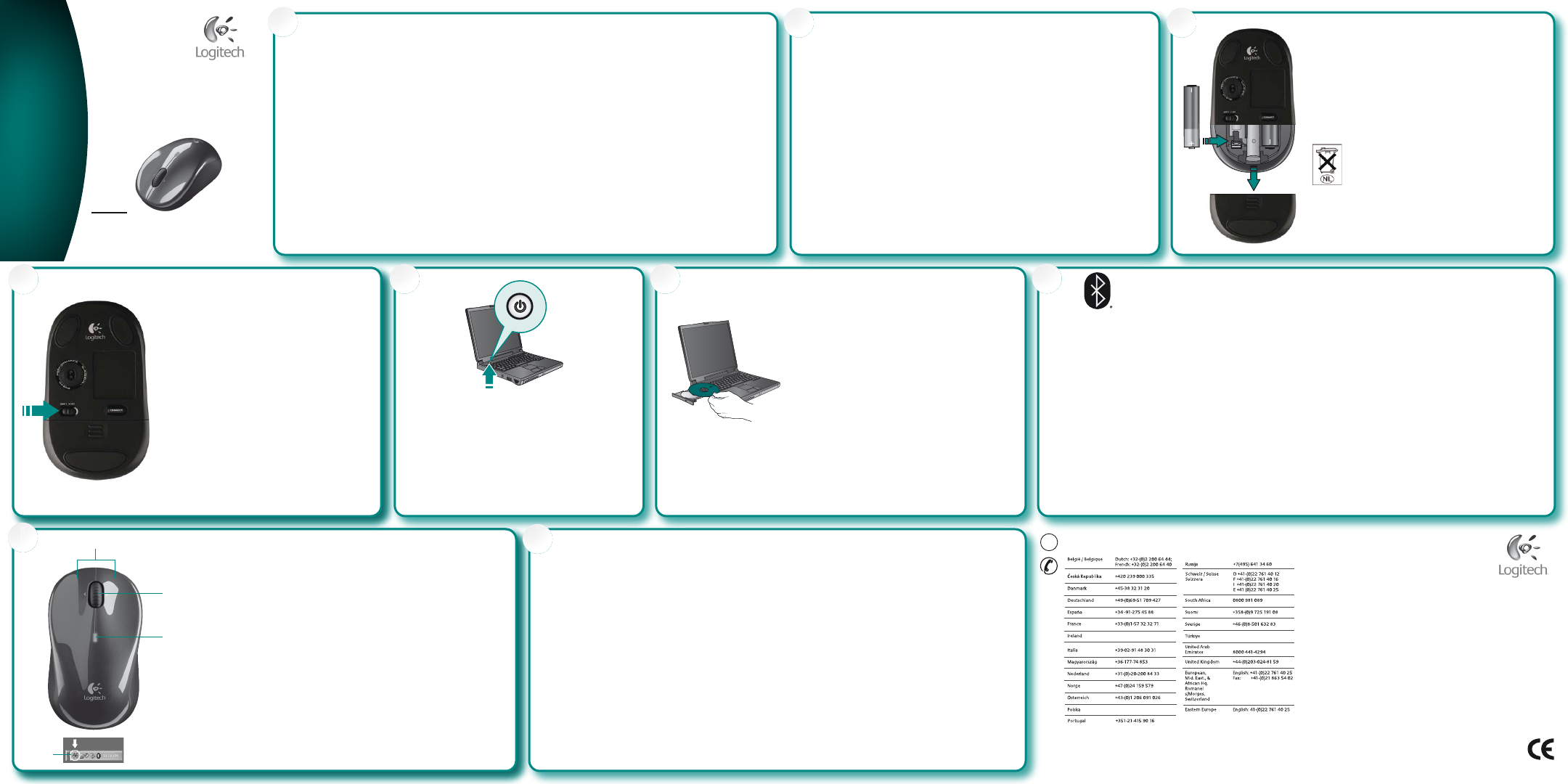

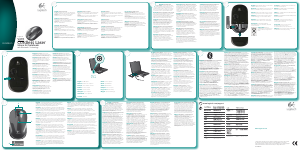

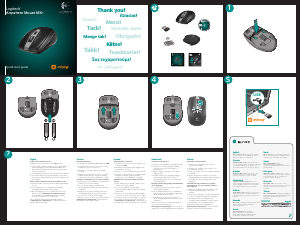
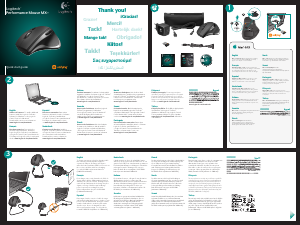
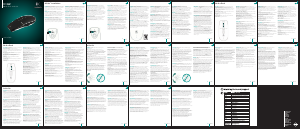

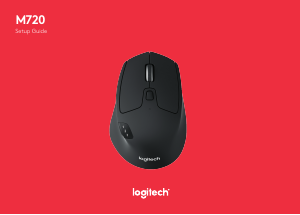


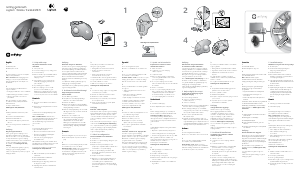
Delta i konversationen om denna produkt
Här kan du dela vad du tycker om Logitech V470 Cordless Laser Mus. Om du har en fråga, läs först noggrant igenom manualen. Att begära en manual kan göras genom att använda vårt kontaktformulär.