
Anpassa spåregistret
Du kan anpassa hur du vill att enheten ska visa och spela in
spår.
1
Välj Spårhanterare > Aktuell aktivitet > .
2
Välj ett alternativ:
• Ändra färg på det aktiva spåret på kartan genom att välja
Färg.Färg
• Visa en linje på kartan som anger ditt spår genom att välja
Visa på karta.Visa på karta
3
Välj > Ställ in aktiviteter > Inspelningsläge.
4
Välj ett alternativ:
• Välj Auto för att spela in spåren i variabel takt och skapa
en optimal återgivning.
• Välj Avstånd för att spela in spåren på ett visst
avstånd.Distans
• Välj Tid för att spela in spåren vid en viss tid.Tid
5
Välj Intervall.
6
Slutför en åtgärd:
• Om du valt Inspelningsläge som Inspelningsmetod väljer
du ett alternativ för att spela in spår mer eller mindre
ofta.Auto
Obs! Om du använder intervallet Mestadels får du mest
spårinformation, men enhetens minne fylls fortare.Oftast
• Om du valt Distans eller Tid i Inspelningsläge anger du
ett värde och väljer .
Navigera med TracBack
®
Medan du navigerar kan du navigera tillbaka till början av ditt
spår. Det är praktiskt när du behöver ta dig tillbaka till lägret eller
huvudleden.
1
Välj Spårhanterare > Aktuell aktivitet > > TracBack.
Kartan visar rutten med en röd linje, startpunkt och slutpunkt.
2
Navigera med hjälp av kartan eller kompassen.
Spara aktuellt spår
1
Välj Spårhanterare > Aktuell aktivitet.
2
Välj ett alternativ:
• Välj om du vill spara hela spåret.
• Välj > Spara del och välj en del.
Visa spårinformation
1
Välj Spårhanterare.Spårhanterare
2
Välj ett spår.
3
Välj .
4
Välj informationsfältet högst upp på skärmen.
Information om spåret visas.
Visa höjdprofil för ett spår
1
Välj Spårhanterare.
2
Välj ett spår.
3
Välj .
Markera en position på ett spår
1
Välj Spårhanterare.
2
Välj ett spår.
3
Välj .
4
Välj en position på spåret.
5
Välj informationsfältet högst upp på skärmen.
Information om platsen visas.
6
Välj > OK.
Ändra spårfärg
Du kan ändra färg på ett spår så att det syns bättre på kartan
eller för att jämföra det med ett annat spår.
1
Välj Spårhanterare.
2
Välj ett spår.
3
Välj Färg.
4
Välj en färg.
Arkivera spår automatiskt
Du kan arkivera spår via ett automatiserat schema för att spara
minnesutrymme.
1
Välj Inställning > aktiviteter > Avancerade inställn. >
Automatisk arkivering.
2
Välj Vid fullt, Varje dag eller Vecka.
Rensa aktuellt spår
1
På skärmen för aktuellt spår drar du uppåt från den nedre
delen av skärmen.
2
Välj Stoppa > > Rensa.
Ta bort ett spår
1
Välj Spårhanterare.
2
Välj ett spår.
3
Välj > Ta bort.
Waypoints
Waypoints är positioner som du spelar in och sparar på din
enhet. Waypoints kan markera var du befinner dig, vart du ska
eller var du har varit. Du kan lägga till information om platsen,
exempelvis namn, höjd och djup.
Skapa en waypoint
Du kan spara en plats som en waypoint.
1
Välj en aktivitet.
2
Välj .
3
Tryck på en plats på kartan.
4
Välj textrutan med information.
Granskningssidan öppnas.
5
Välj .
Waypointen sparas automatiskt.
6
Välj OK.
Söka efter en waypoint
1
Välj Waypointhanterare.
2
Välj en waypoint från listan.
3
Om det behövs väljer du för att begränsa sökningen.
4
Välj ett alternativ:
• Välj Sök stavning om du vill söka med hjälp av namnet
på waypointen.
• Välj Välj symbol om du vill söka med hjälp av
waypointens symbol.
• Välj Sök nära om du vill söka i närheten av en nyligen
hittad plats, en annan waypoint, din aktuella plats eller en
punkt på kartan.
• Välj Sortera om du vill visa listan över waypoints utifrån
närmast avstånd eller i alfabetisk ordning.
2 Waypoints




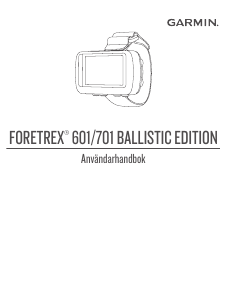
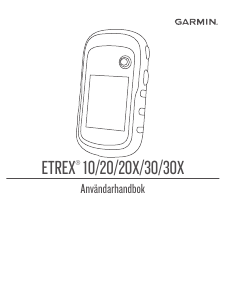
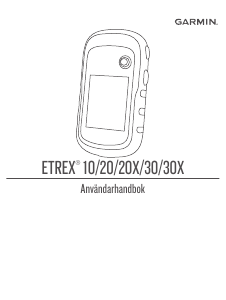
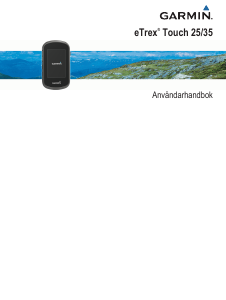
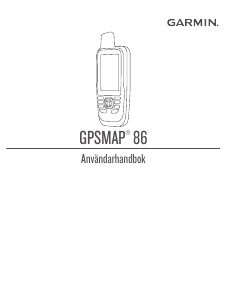
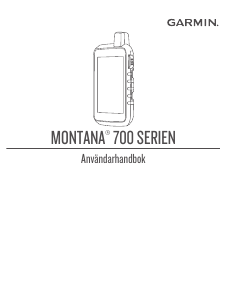

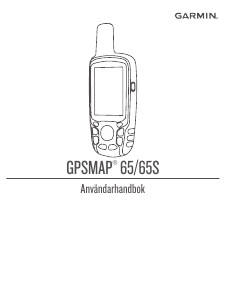
Delta i konversationen om denna produkt
Här kan du dela vad du tycker om Garmin eTrex Touch 35 Handhållen navigation. Om du har en fråga, läs först noggrant igenom manualen. Att begära en manual kan göras genom att använda vårt kontaktformulär.
svara | Detta hjälpte (0) (Översatt av Google)